How to Resolve Loading Issues
Checking AppData Folders
Having all necessary folders properly loaded is crucial for the smooth functioning of RhinoArtisan. Here's how to ensure that all required folders are correctly loaded on your computer:
Open the %appdata% Folder:
Press the Windows key and type
%appdata%in the search bar.Press Enter to open the folder.
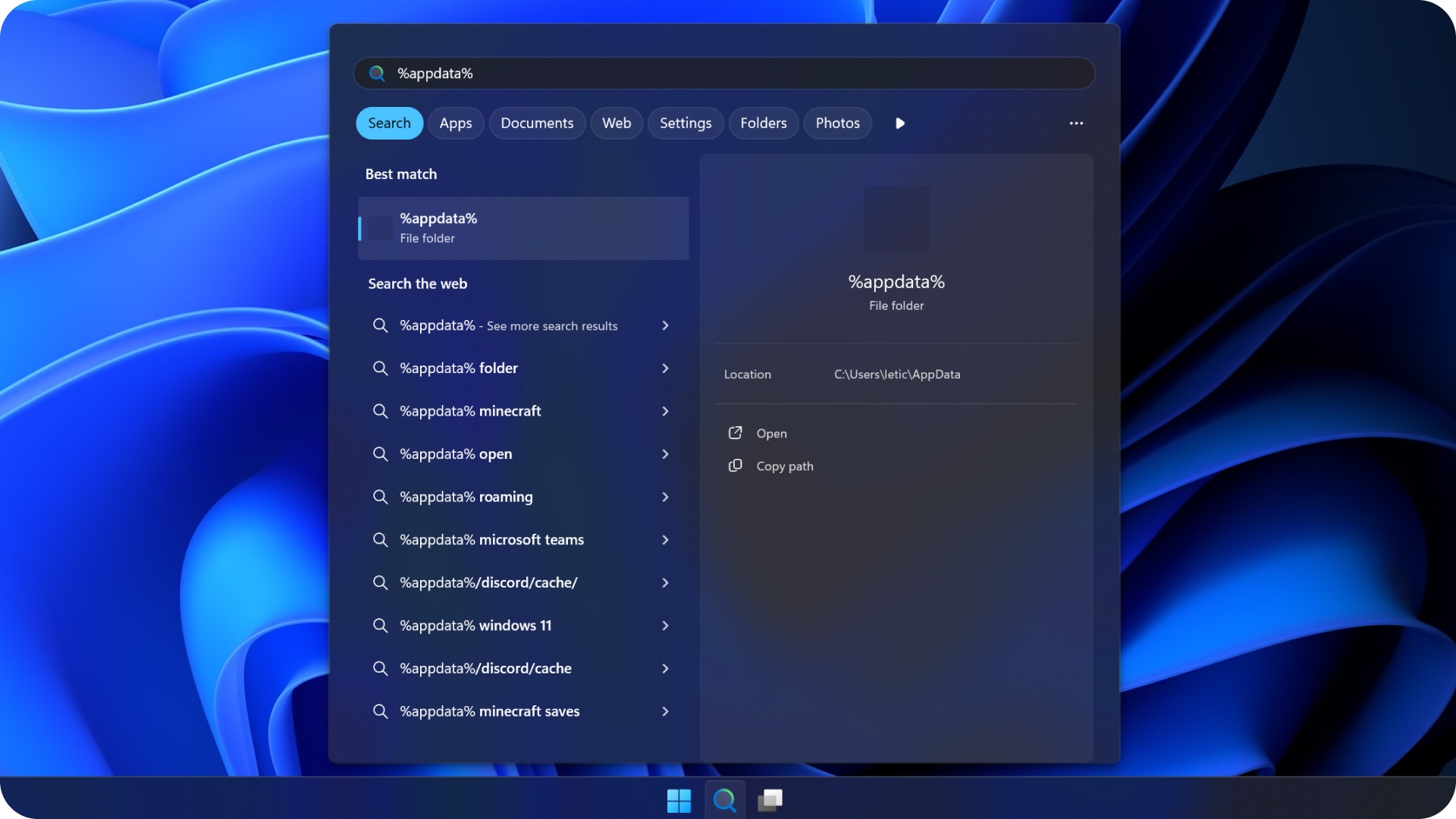
Navigate to the Following Path:
Go to
AppData, thenRoaming, thenArtisan, and finally6.0.
In this folder, you should see the folders shown in the image below.
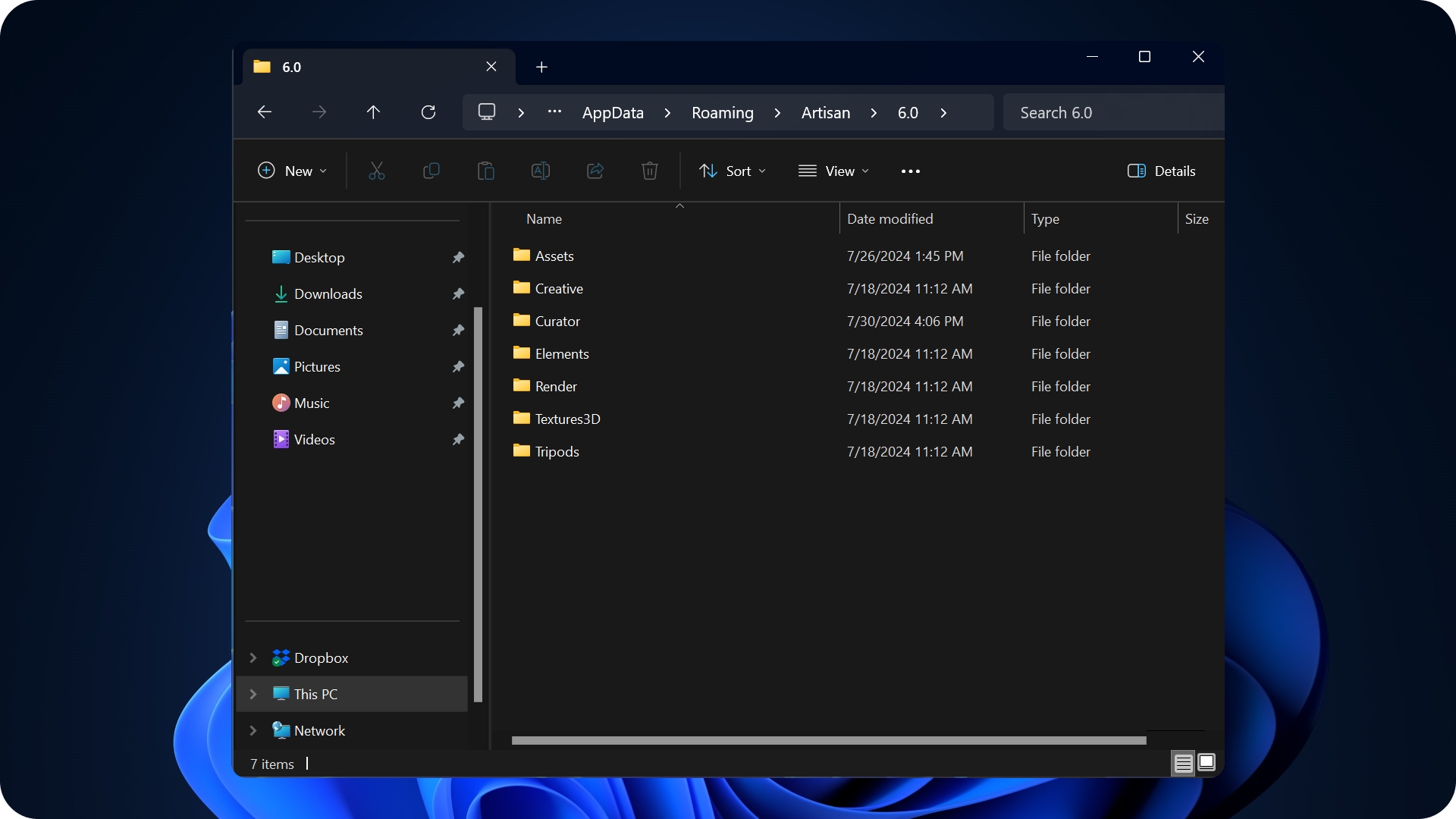
Checking RhinoArtisan Installation Folders
Next, verify the contents of the RhinoArtisan installation folder:
Navigate to the Installation Folder:
The default path is
C:\Program Files\RhinoArtisan 6 for Rhino 8\contents. Note that this path may vary depending on your Rhino installation location.

Compare Folders:
In the
contentsfolder, you should see the same folders as those in the6.0folder of Artisan.
Copying Folders
If the folders in the contents folder are different or missing compared to the 6.0 folder of Artisan:
Close RhinoArtisan.
Copy the Folders:
Copy the folders from the
contentsfolder to the6.0folder of Artisan.

Restart RhinoArtisan:
After copying the folders, restart RhinoArtisan. The issue should be resolved.
Last updated