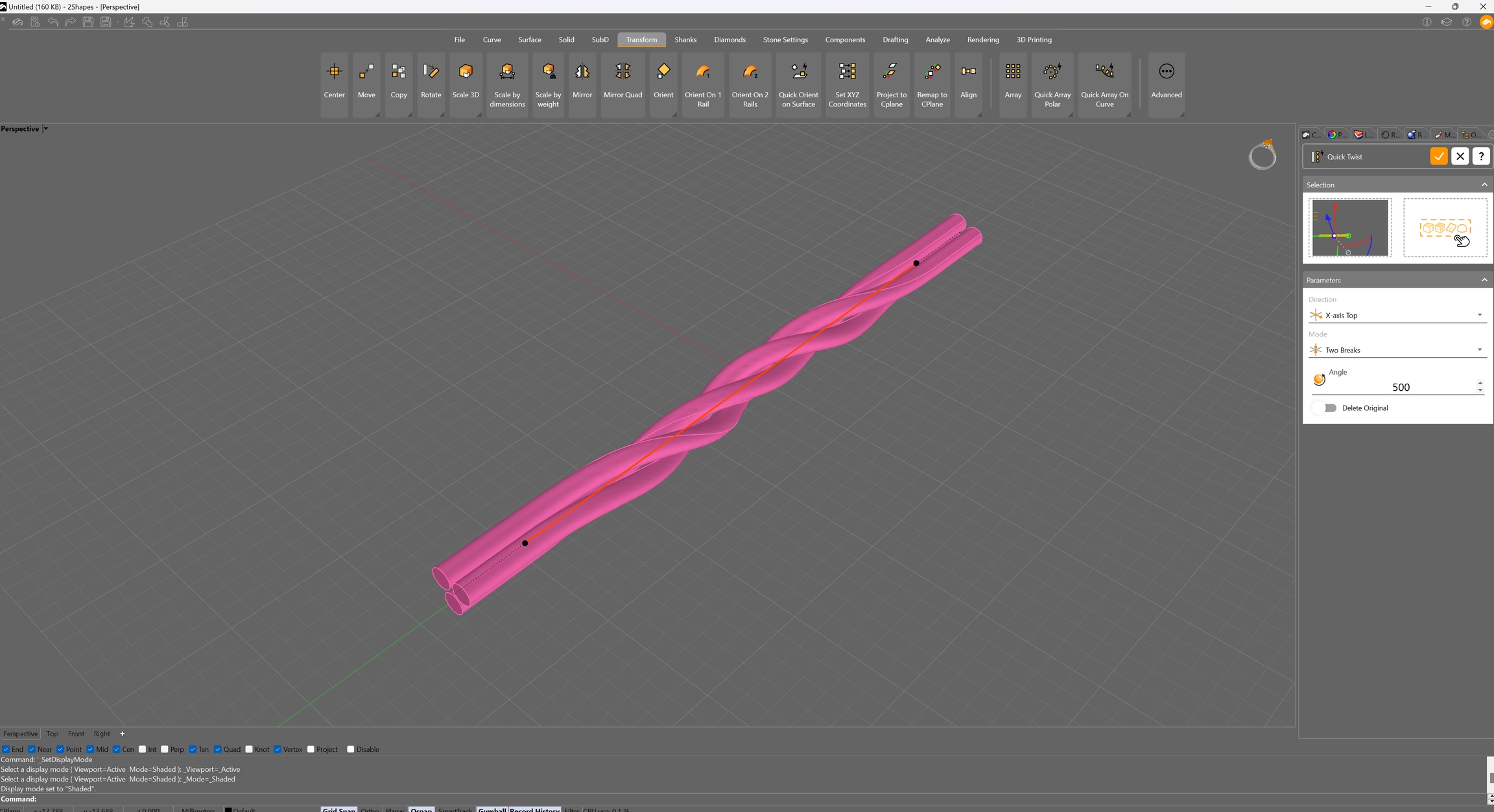Transform
This tab contains a varied array of commands that facilitate replicating, moving, or redimension objects in an intuitive and fast way.
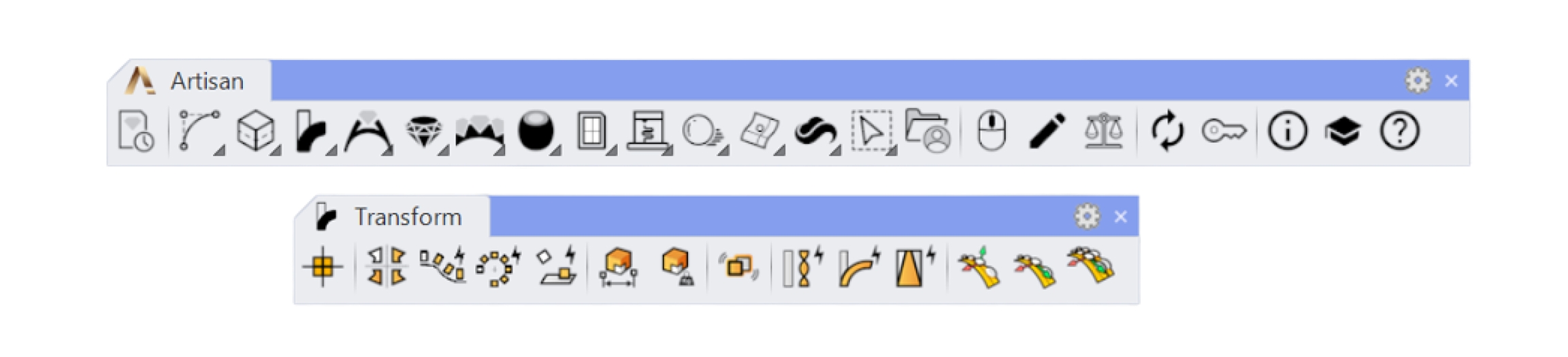
 Move by Normal
Move by Normal
 Move by Normal
Move by NormalYou can find this command by expanding the Move submenu.
Using this command, you can move one or more objects closer or further from a surface, following its orientation. It's especially useful to move multiple related objects with exact precision.
Upon running this command, it will ask you to select the object you want to move, and the surface you want to take as reference. You can then change the Height, the parameter that defines the distance in millimeters the objects will travel.
Pressing the Enter key confirms your changes and finishes the command.
 Move on Objects
Move on Objects
 Move on Objects
Move on ObjectsYou can find this command by expanding the Move submenu.
This command allows you to move an object to place it on another object following its orientation while retaining its original distance. It's especially useful when adding fine details to your designs.
When running this command, it will ask you to select the object you want to move, and then the base object will use as a reference. After that, you will be able to click on the point where you want to place the object. If you are hovering your mouse over a valid area, a preview of the object will be visible where it will be placed.
 Move Random
Move Random
 Move Random
Move RandomYou can find this command by expanding the Move submenu.
This command allows you to move one or multiple objects randomly both in vertical and horizontal directions.
When running this command, it will ask you to select the objects you want to move, you can then click on the distance value to set how many millimeters you want the objects to be moved from their original positions. After pressing the Enter key, the command will finish.
 Copy on Objects
Copy on Objects
 Copy on Objects
Copy on ObjectsYou can find this command by expanding the Copy submenu.
This command allows you to copy an object, and place its duplicates on another object following its orientation while retaining their original distance. It's especially useful when adding fine details to your designs.
When running this command, it will ask you to select the object you want to copy, and then the base object it will use as a reference. After that, you will be able to click on points where the duplicates will be placed. If you are hovering your mouse over a valid area, a preview of the copy will be visible where it will be placed.
To exit the command, press the Enter or Escape keys.
 Mirror Quad
Mirror Quad
 Mirror Quad
Mirror QuadThis command makes exact copies of an object following the original's position on the CPlane and mirrors them in 90º, 180º, and 270º. It's very useful when you want to create mirrored duplicates symmetrically with maximum precision.
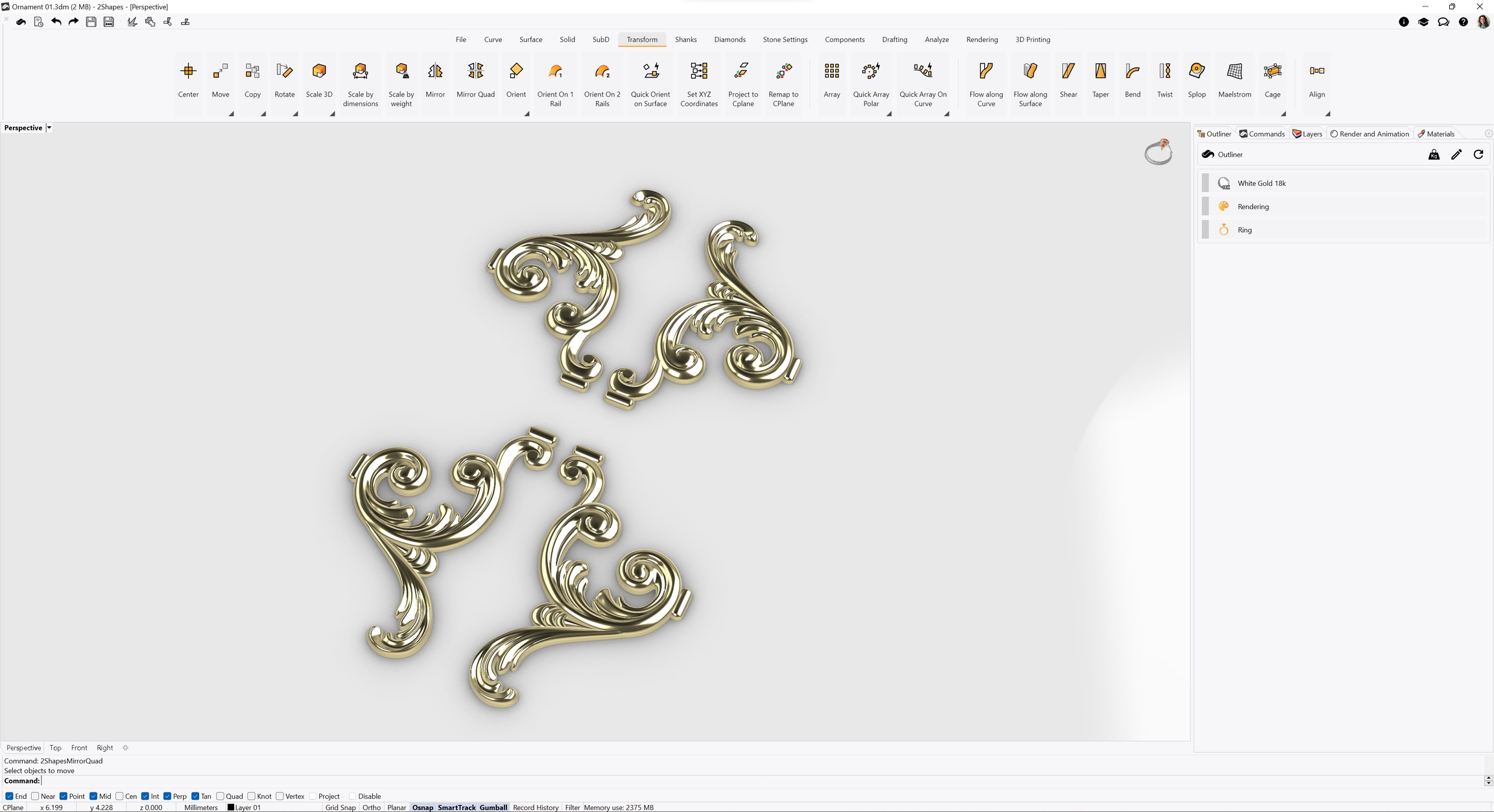
When running this command, it will ask you to select the object you want to copy. When you press the Enter key, the command will generate the mirrored copies and end.
 Center
Center
 Center
CenterThis command places a selected object in the origin of the CPlane, so the object's 3D center matches the center of the CPlane. It's especially useful to reset transformations and relocate objects.
After running this command, it will ask you to select which object you want to move to the origin of the CPlane, once selected, if you press the Enter key, it will be moved to the center of the CPlane, finishing the command.
 Orient On 1 Rail
Orient On 1 Rail
 Orient On 1 Rail
Orient On 1 RailThe "Orient on 1 rail" command in 2Shapes for Rhino is used to move and rotate curves along another curve called the rail. It utilizes the direction of the rail curve to determine the orientation of the curves being moved. This command offers several modes:
Open: This mode creates an open curve.
Close: This mode creates a closed curve.
Comfort: This mode creates a smooth closed curve.
Thickness: This mode creates a closed curve by offsetting it from the main curve.
 Orient On 2 Rails
Orient On 2 Rails
 Orient On 2 Rails
Orient On 2 RailsThe "Orient on 2 Rails" command in 2Shapes for Rhino uses two curves called "rails" to orientate a third curve. It utilizes the direction of the rails for orientation. This command offers several modes, such as:
Keep Proportion: Maintains the proportion of the curve or adapts it to the rails.
Mode: Sets the way the curve will be closed.
Sweep: Makes the curve follow the rails or only orientate itself.
Thickness: Sets the thickness measurements.
 Quick Orient on Surface
Quick Orient on Surface
 Quick Orient on Surface
Quick Orient on SurfaceThis command allows you to place a copy of an object on a base object, matching the orientation of the base one.
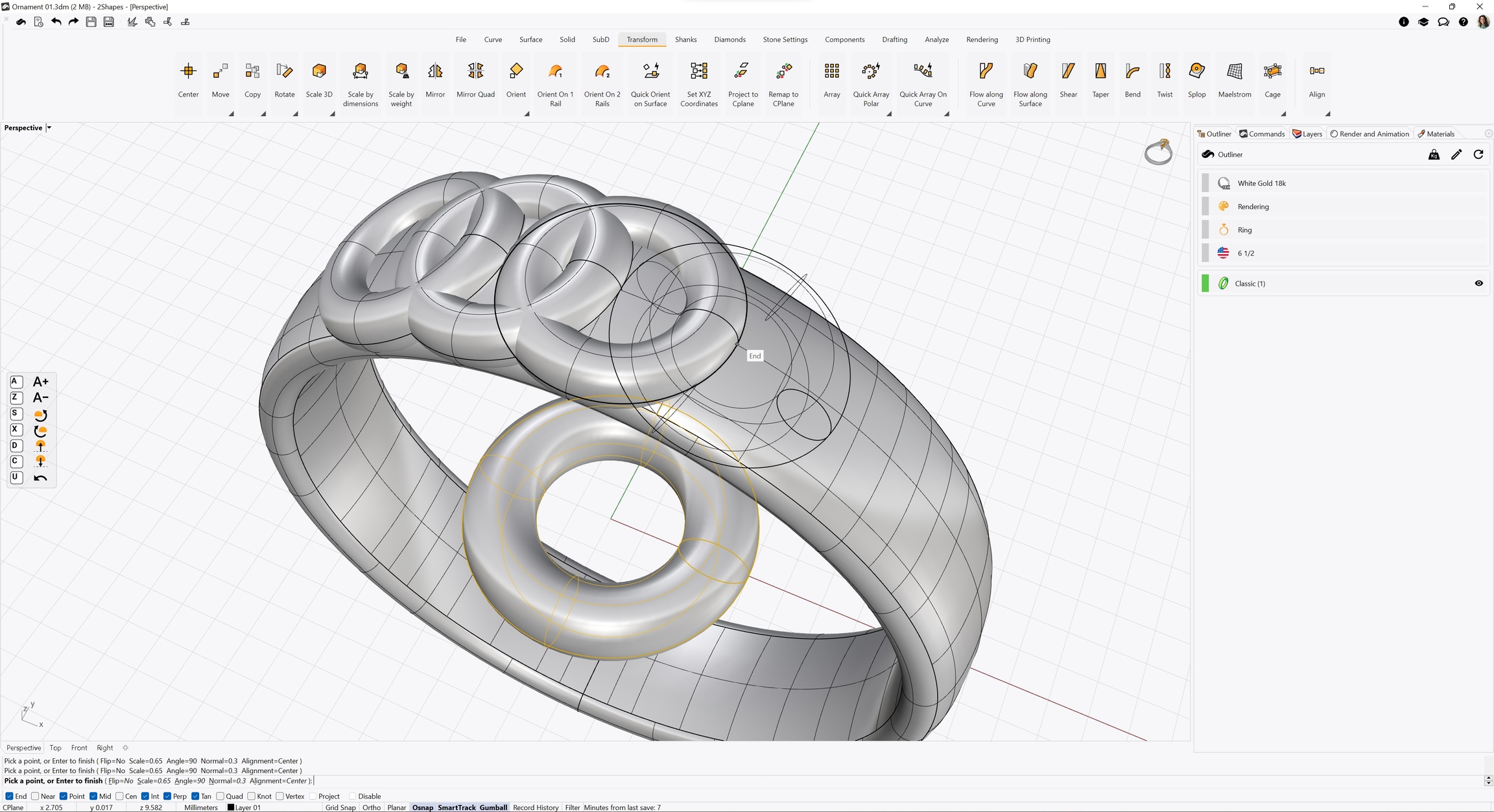
When you run this command, you will be asked to select the base object used as a reference, and then the object you want to place and orient. Then, if you hover your mouse over the base object, a preview of the copy will be displayed. If you click left-click on the base object, you will place a copy there.
 Quick Array Polar
Quick Array Polar
 Quick Array Polar
Quick Array PolarThis command allows you to create multiple copies of an object in a circular pattern.
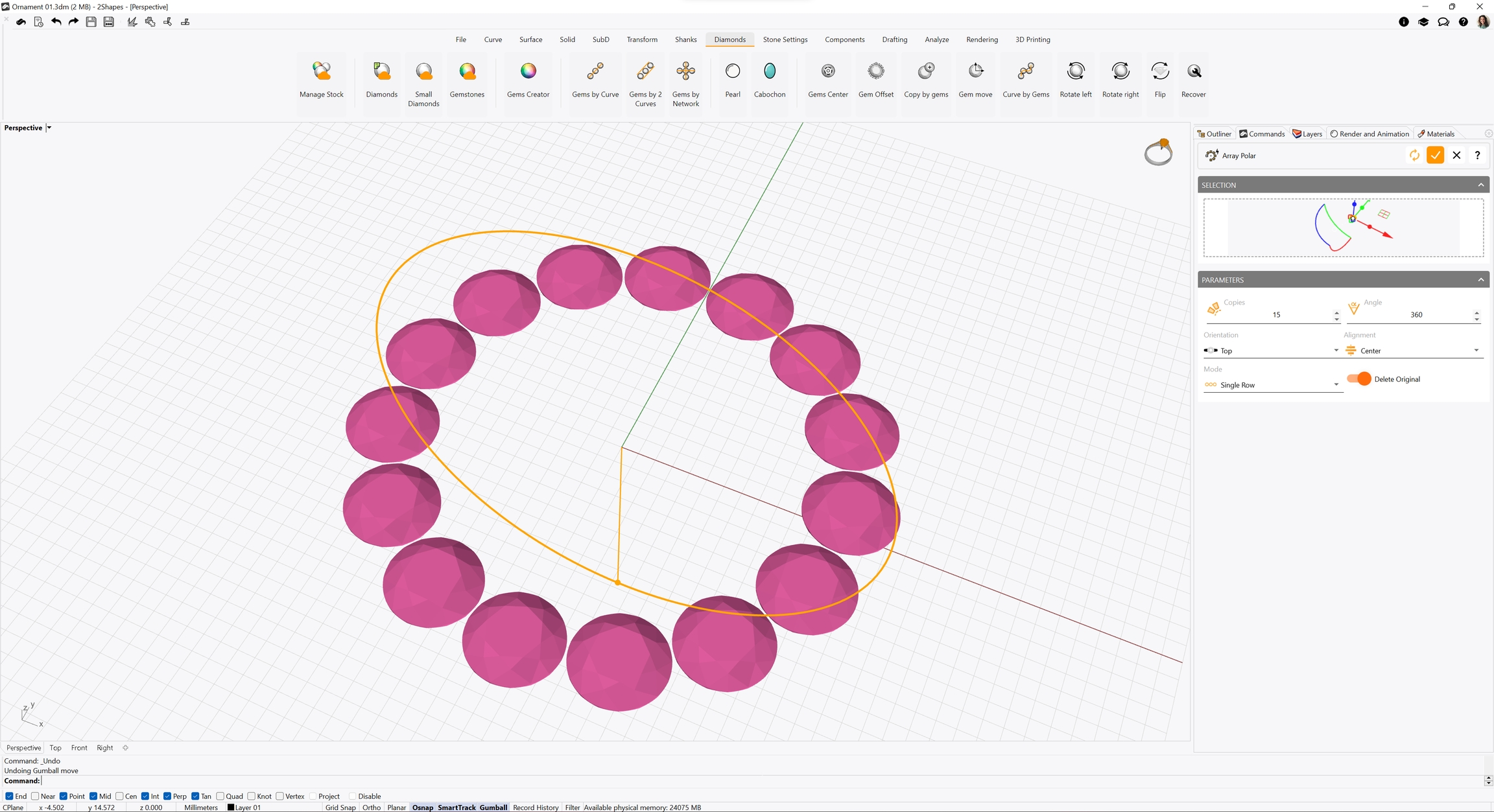
Running this command will display its parameters in the Commands toolbar.
When running the command, click on the selection square to pick what object you want to copy. You can then set the number of copies, what angle to fill with those, and many other parameters with the menu below.
 Quick Array on Curve
Quick Array on Curve
 Quick Array on Curve
Quick Array on CurveThis command allows you to create multiple copies of an object following the orientation of a curve.
Running this command will display its parameters in the Commands toolbar.
When running this command, click on the left selection square to pick what object you want to copy, the center selection square to select the curve it will follow, and optionally the right square to choose an object they will be oriented to. You can then set the number of copies, the distance between them, and other parameters with the menu below.
 Scale by Weight
Scale by Weight
 Scale by Weight
Scale by WeightWith this command, you can grow or shrink an object based on the goal weight.
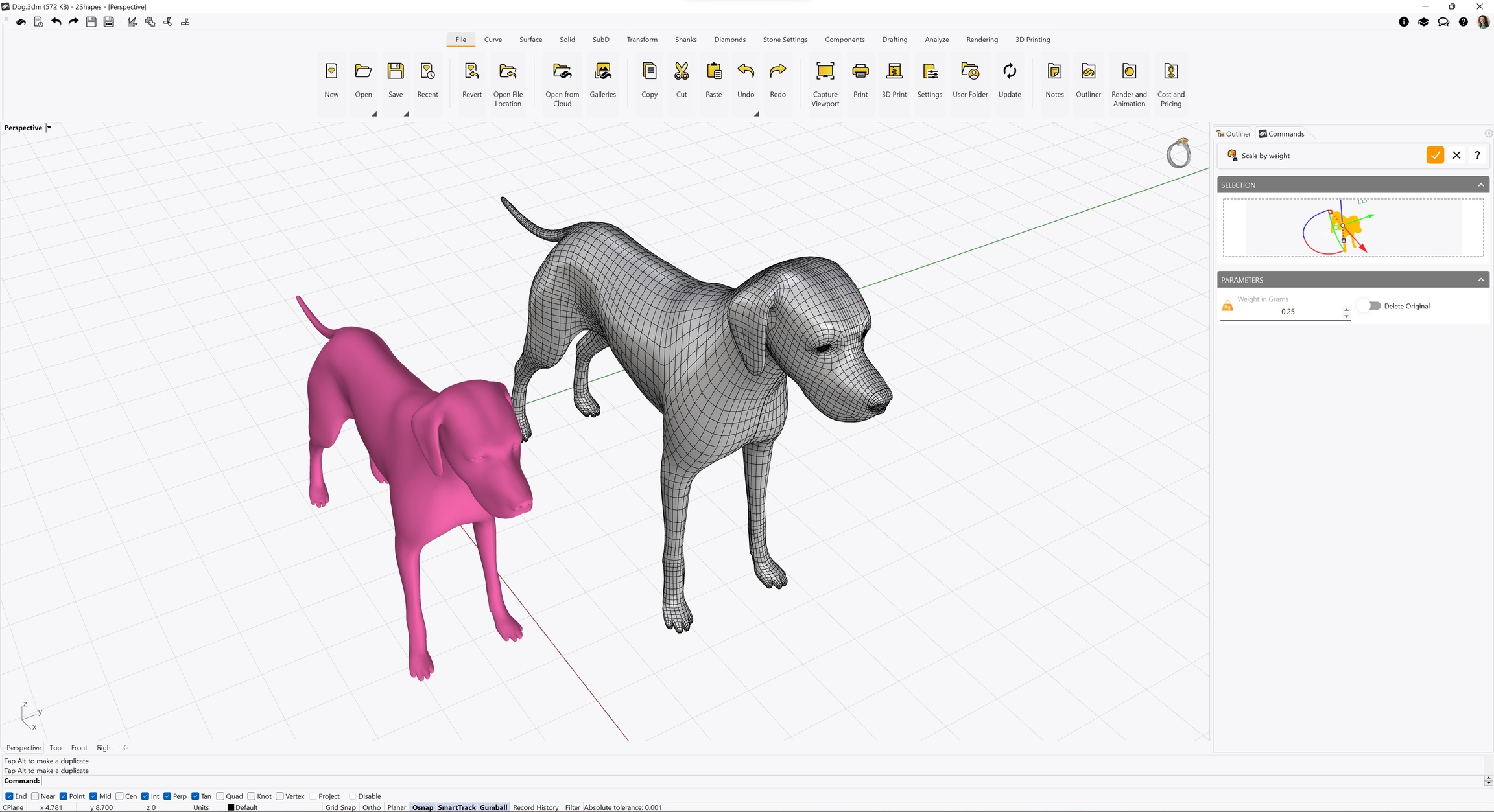
Running this command will display its parameters in the Commands toolbar.
When running this command, click on the selection square to pick the object you want to scale. Then, type the desired result in the Weight in Grams parameter. You can also choose to delete the original object by switching on the option on its right.
 Scale by Dimensions
Scale by Dimensions
 Scale by Dimensions
Scale by DimensionsWith this command, you can grow or shrink an object based on its volume.
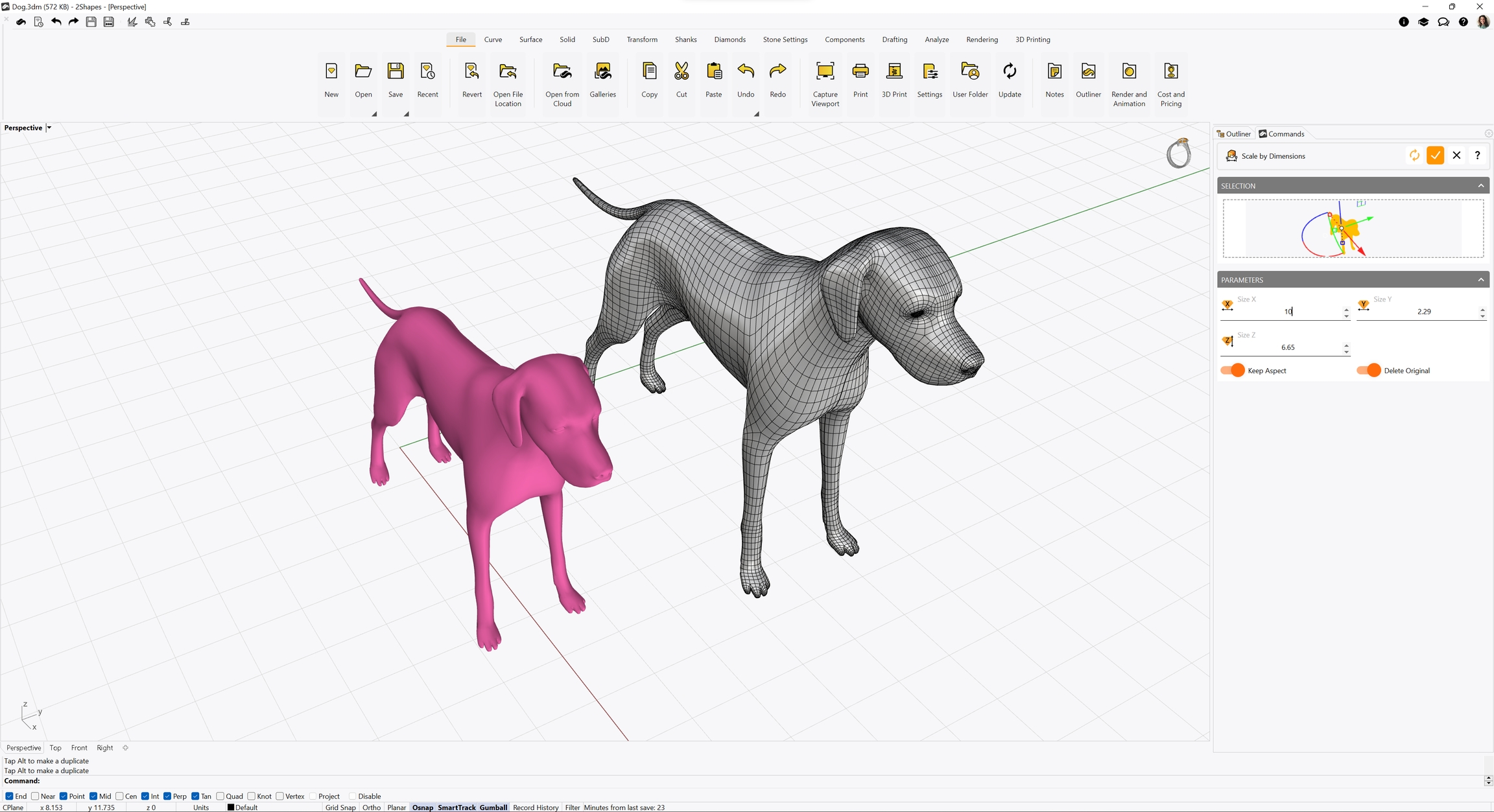
Running this command will display its parameters in the Commands toolbar.
When running this command, click on the selection square to pick the object you want to scale. Then, you can twitch the different measurements of the object with the parameters below. You can also force it to keep the aspect ratio and delete the original object with the switches below.
 Quick Bend
Quick Bend
 Quick Bend
Quick BendThe Bend command allows for the deformation of objects by bending them along a spine arc. It provides the option to select either a single object or a group of objects. Additionally, curves, planes, surfaces, or solids can be used to facilitate the bending process.
The command offers various parameters to customize the bending operation. Users can specify the desired plane of action, choose the symmetry mode, and define deformation measurements for different axes.
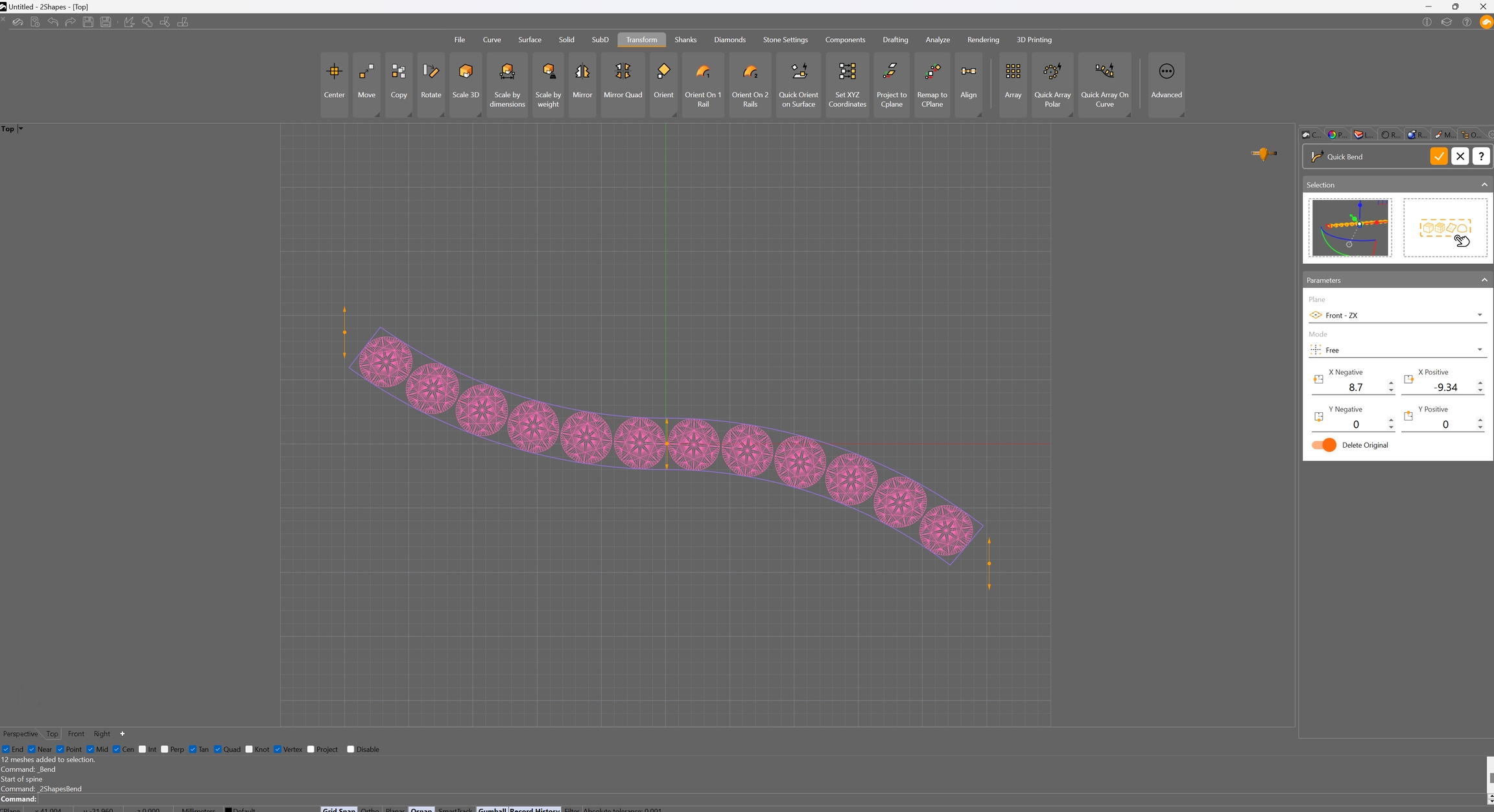
 Quick Taper
Quick Taper
 Quick Taper
Quick TaperThe Taper command is used to deform objects by tapering them towards or away from a specified axis. This command allows you to selectively modify the shape of objects, giving them a tapered appearance.
To use the Taper command, you can select either a single object or multiple objects at once. Additionally, you have the flexibility to use curves, surfaces, solids, or other elements as reference geometry to define the tapering effect.
The Taper command provides various parameters to customize the deformation. You can specify the axis or direction along which the tapering will occur, allowing you to control the extent and direction of the taper. This enables you to create a gradual or abrupt tapering effect based on your design requirements.
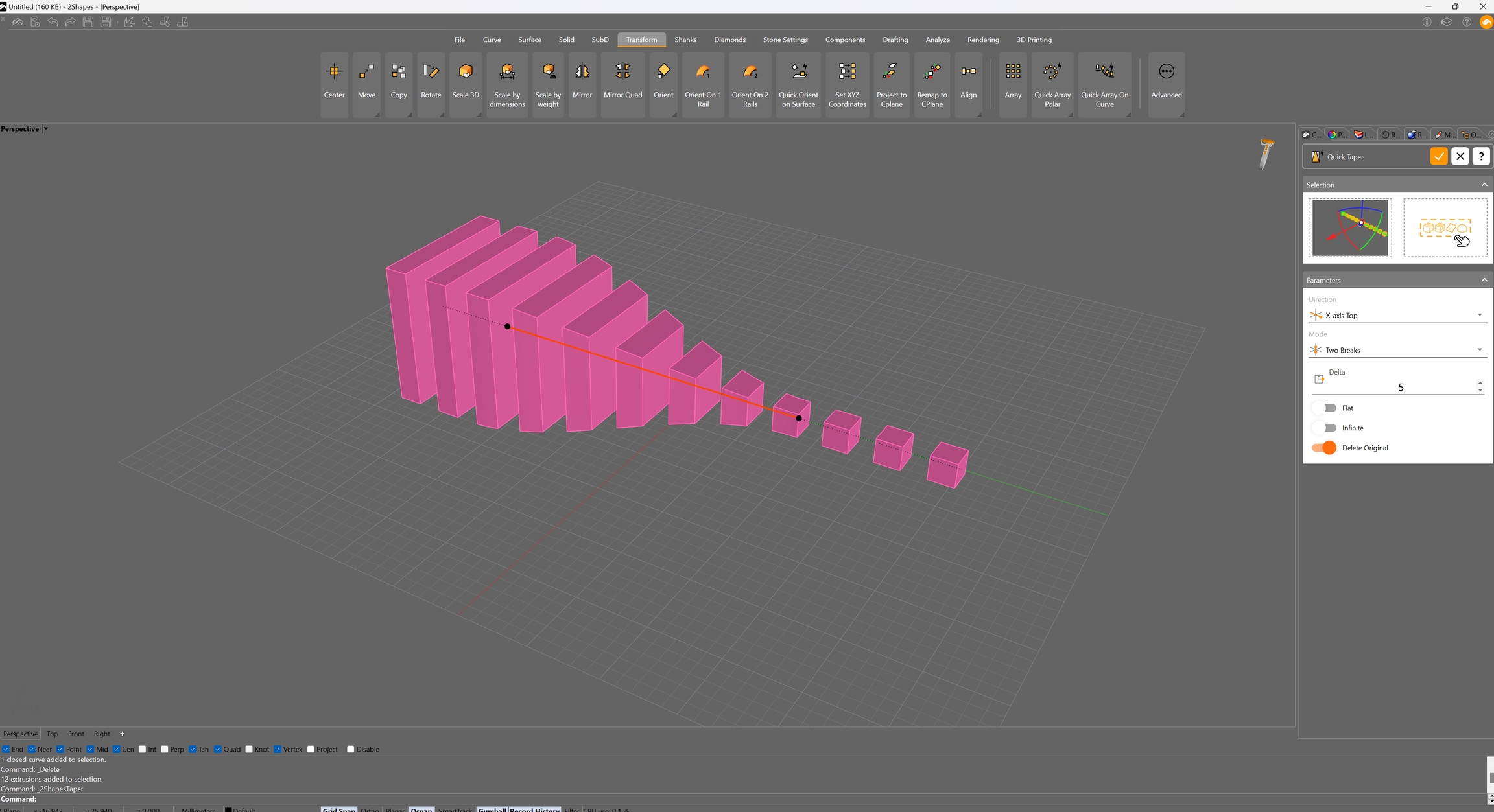
 Quick Twist
Quick Twist
 Quick Twist
Quick TwistThe Twist command deforms objects by rotating them around an axis. This command allows you to select either a single object or multiple objects simultaneously. Furthermore, you can use curves, surfaces, solids, or other elements as references to facilitate the twisting effect.
Within the command parameters, you can establish the direction along which the rotation will occur.