Rendering
Within this tab, you will find commands to render your design, be it for applying materials, or even creating a queue of renders.
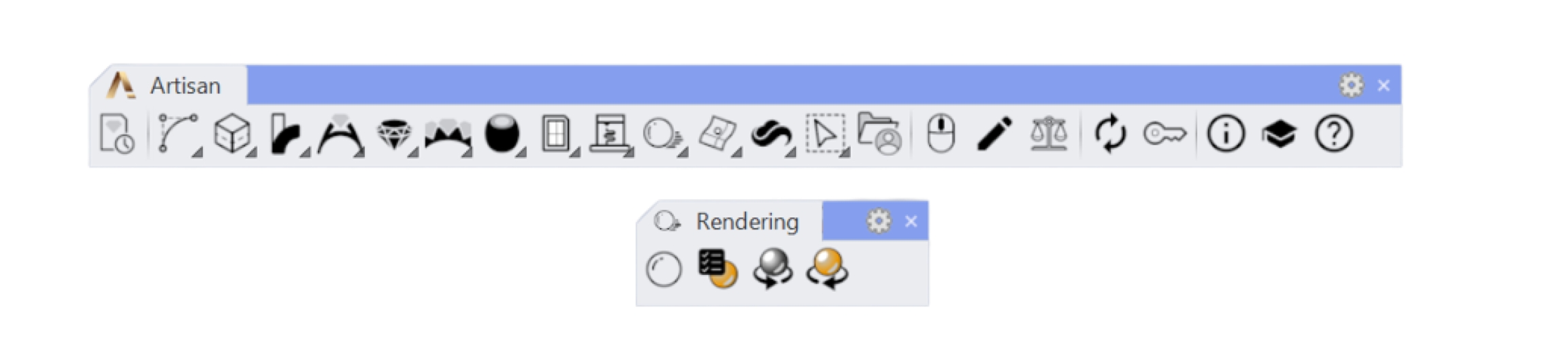
 Render and Animation
Render and Animation
 Render and Animation
Render and AnimationWith this command, you can open the Render and Animation toolbar.
 Batch Rendering
Batch Rendering
 Batch Rendering
Batch RenderingUsing this command, you can create a queue of renders and let your computer calculate them in succession without you having to manually start them. It's especially useful if you want to have multiple renders of a design.
Once you run it, it will ask in which folder you have your designs saved.
 Apply Design Materials
Apply Design Materials
 Apply Design Materials
Apply Design MaterialsWith this command, you can automatically apply the Design materials to all the objects in your scene. It's especially useful if you want to make sure to be working with all your elements using the same material type.
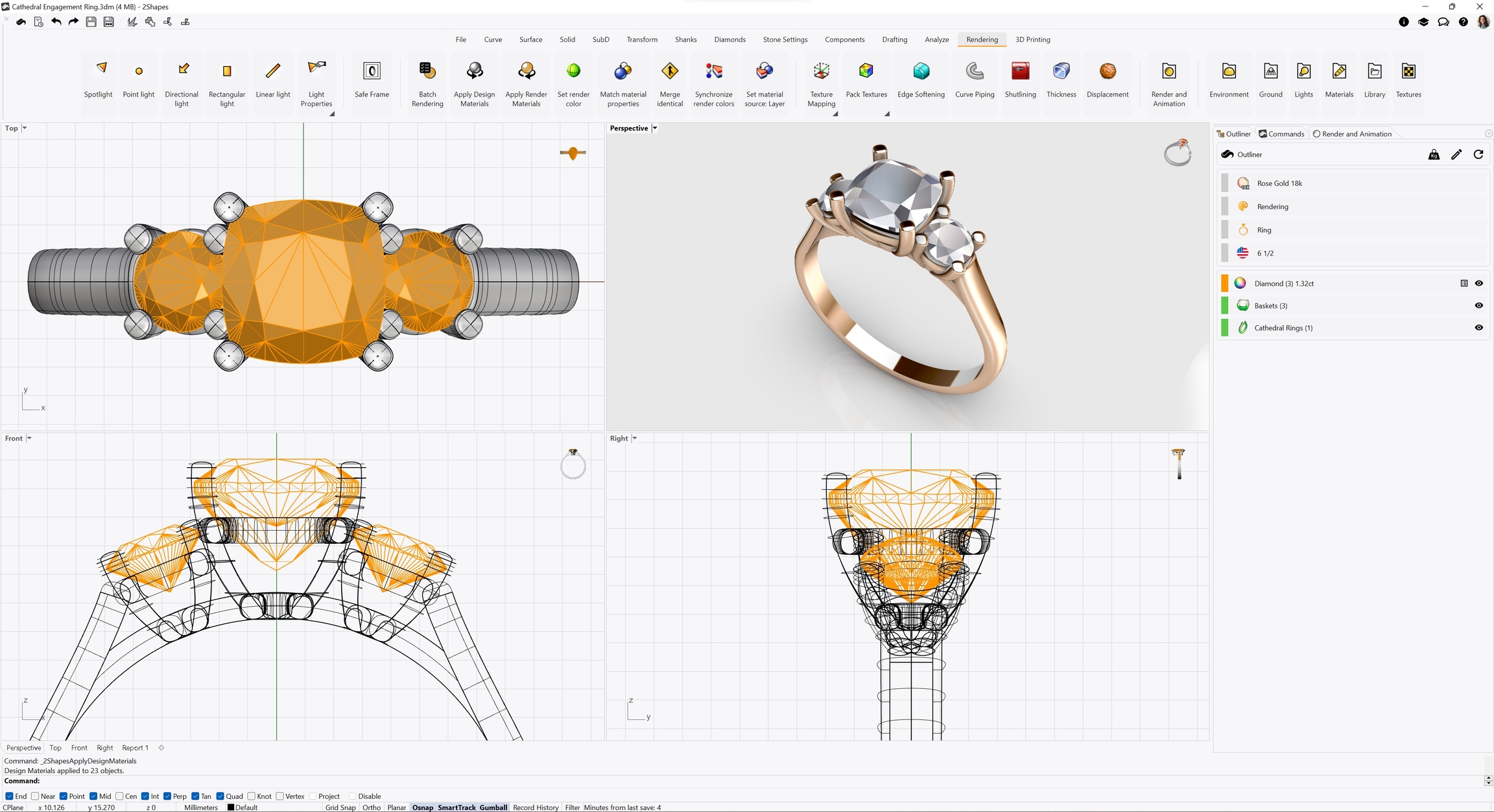
Once you run the command, 2Shapes will automatically apply all materials.
 Apply Render Materials
Apply Render Materials
 Apply Render Materials
Apply Render MaterialsWith this command, you can automatically apply the Render materials to all the objects in your scene. It's especially useful to quickly apply all the best materials for rendering.
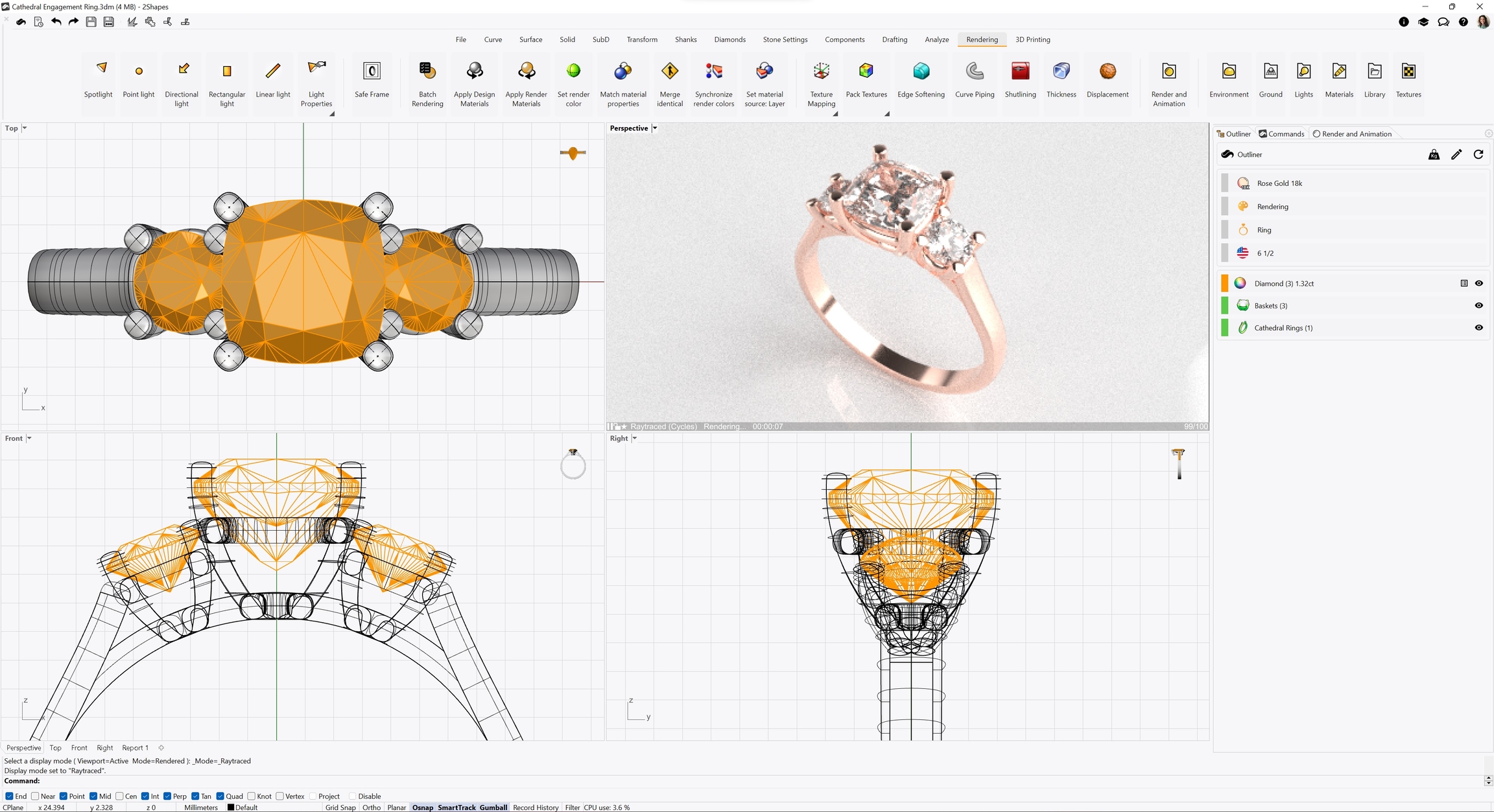
Once you run the command, 2Shapes will automatically apply all materials.