Options
Available in Rhino and RhinoArtisan User Interface
RhinoArtisan adds some new menus to the Rhino Options window.
To open Rhino Options, use the default command Options, or alternatively search for the Settings icon under the File tab on the ribbon.
2Shapes
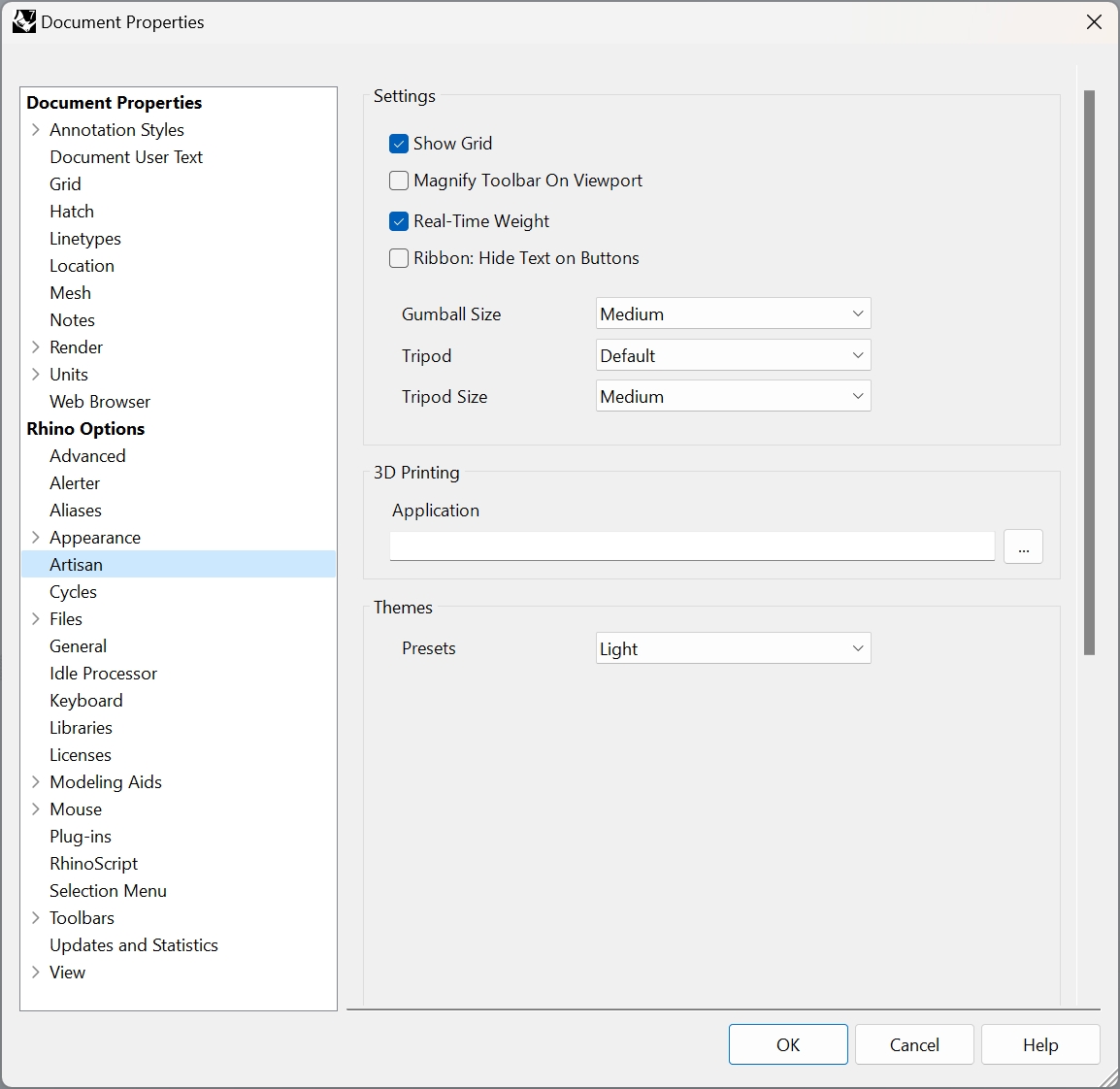
This menu contains some basic settings that allow you to adapt the interface to your needs:
Settings
Show Grid: Enabled by default.
Magnify Toolbar On Viewport: Disabled by default.
Real-Time Weight: Enabled by default. If enabled, it will draw a bubble on the viewport pointing to an element, inside this bubble the weight of the element will be shown and updated in real-time.
Ribbon: Hide Text on Buttons: Disabled by default. Once enabled, the text below the icons in the RIbbon will be hidden. It's ideal for users working with low-resolution screens who wish to optimize their screen space.
Gumball size: Medium by default. Can be changed to Small or Large to shrink or enlarge the Gumball when it's displayed on your viewports.
Tripod: Default by default. Can be changed to None if the user wants to hide the Tripod model on the top right corner of your viewports.
Tripod Size: Medium by default. Can be changed to Small or Large to shrink or enlarge the Tripod if it's set to Default in the Tripod menu above.
3D Printing
Application: This allows you to set which 3D printing slicer application installed on your computer you want to use by default to open exported models from RhinoArtisan. You can write the .exe file location of the slicer application using the text box below, or click on the three dots on the right and then select the .exe file.
Toolbars
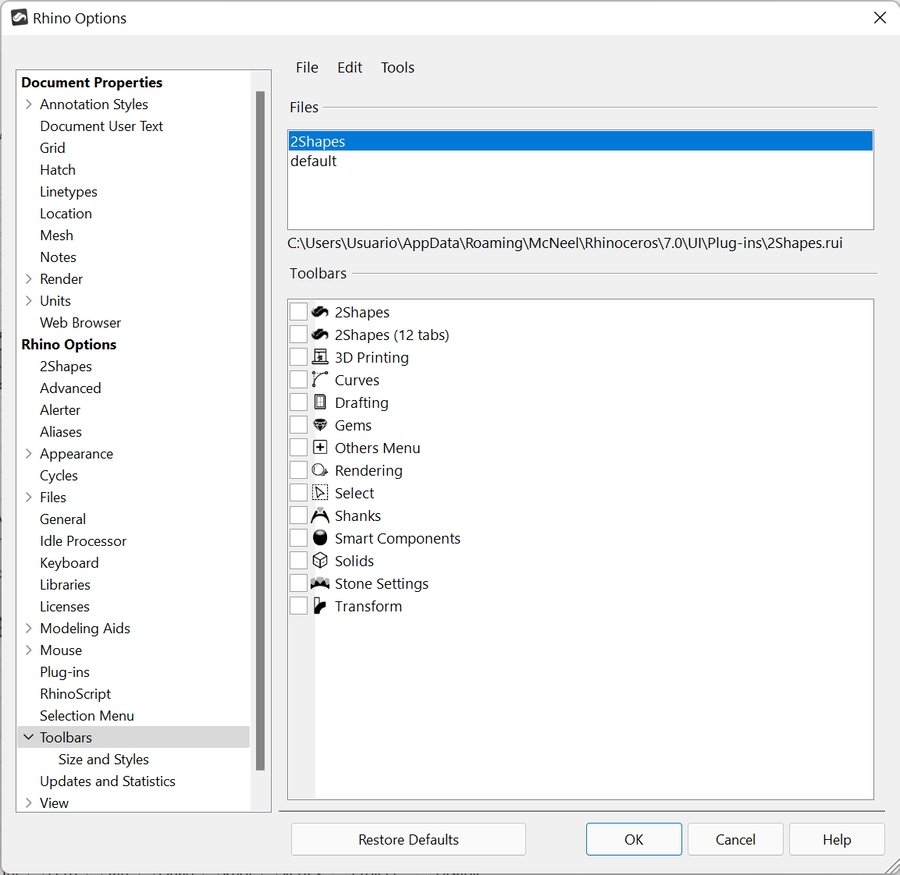
Files
RhinoArtisan adds the RhinoArtisan toolbar, which allows you to have the tabs from the Ribbon in a separate email, ideal for easy access when using the default Rhino interface.
If you click on the 2Shapes item on this menu, you will see the available toolbars you can activate in the space below.
In addition, you can see the location of the plugin file below the FIles menu.
Toolbars
If you have selected RhinoArtisan on the Files menu above, you will see all the available toolbars you can enable on this menu. Checking the box on the left of each toolbar will make it pop up as a standalone toolbar on your interface.